asp.net core應(yīng)用docke部署到centos7的全過程
前言
前期準(zhǔn)備
win10 (不要安裝hyper-V)
VMware-Workstation-Pro/15.0
Xshell6 (非必需)
VS2019
以上環(huán)境請(qǐng)自行安裝 都是默認(rèn)安裝沒什么可說的 不會(huì)的話可以百度
在VM安裝centos7
首先下載centos7 的鏡像
鏡像地址 選擇網(wǎng)易鏡像 下載快
http://mirrors.163.com/centos/7/isos/x86_64/CentOS-7-x86_64-Minimal-2003.iso
鏡像配置
1.創(chuàng)建虛擬機(jī)=> 選擇自定義
...(這里省略步驟 默認(rèn)安裝就行)
2.安裝來源 =>安裝程序光盤映像文件 選擇剛剛下載centos7
...
3.處理器配置最好選擇2x2內(nèi)存最好是2048MB以上 后面的磁盤空間最好是40GB
...
4.網(wǎng)絡(luò)連接 使用橋接網(wǎng)絡(luò) 這個(gè)很重要
...
5.完成即可
然后啟動(dòng)
安裝向?qū)?/b>
1.出現(xiàn)如圖所示頁面 鼠標(biāo)移入 選擇上鍵 點(diǎn)擊enter (鼠標(biāo)移出 ctrl+alt)

2.enter 直到出現(xiàn)安裝向?qū)У膱D形化界面
3.選擇中文 中文簡體 繼續(xù)(在最下面)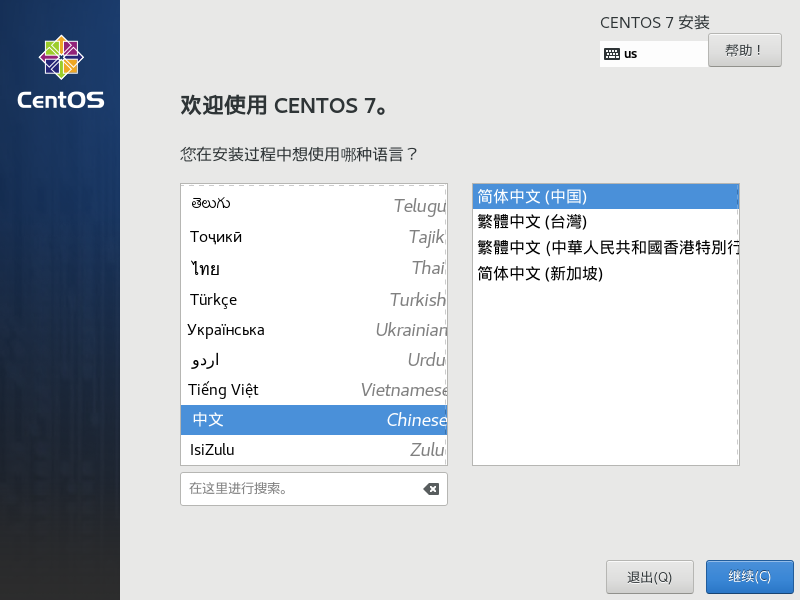
4.在這里進(jìn)入安裝位置 點(diǎn)擊完成
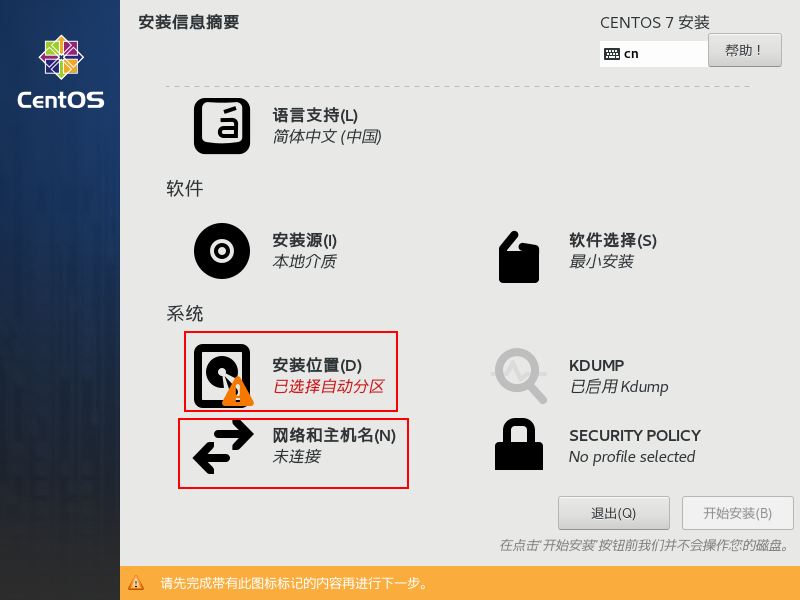
5.再進(jìn)入網(wǎng)絡(luò)和主機(jī)名頁面 打開以太網(wǎng) 再點(diǎn)擊完成 開始安裝
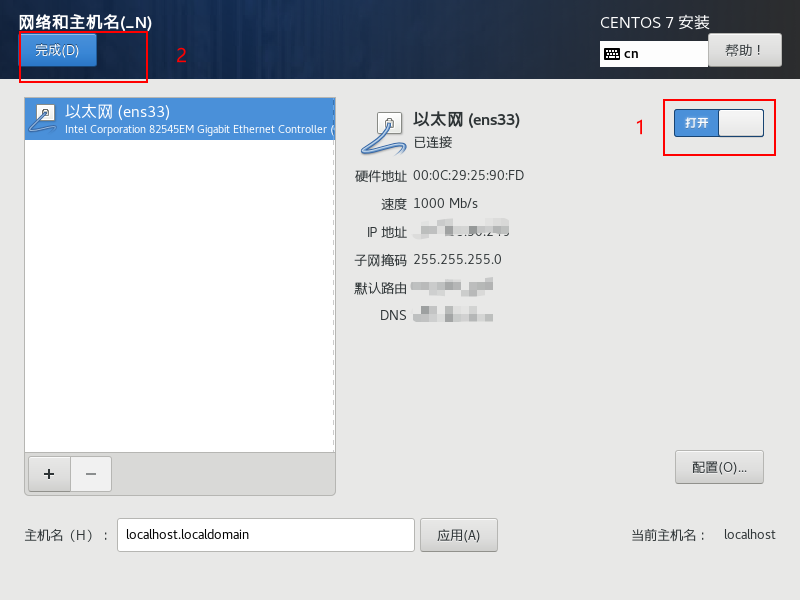
6.設(shè)置ROOT密碼 (如果密碼太短的話 需要點(diǎn)擊完成 兩次)
7.接下來等待安裝完成 (大致5-10分鐘吧) 點(diǎn)擊重啟按鈕即可
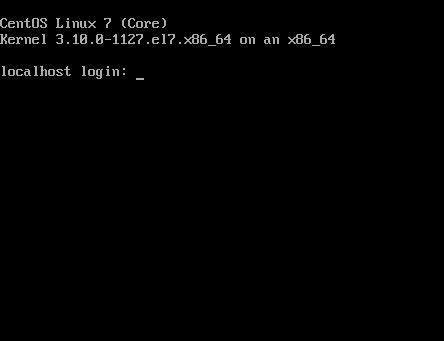
8.輸入用戶名root 和自己設(shè)置的密碼
9.然后輸入命令 ip a 得到網(wǎng)絡(luò)地址
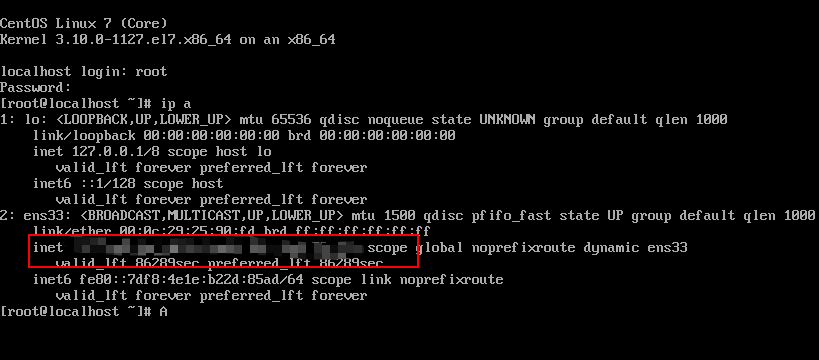
連接Xshell
1.新建 名稱和主機(jī)都填入ip地址 然后添加連接
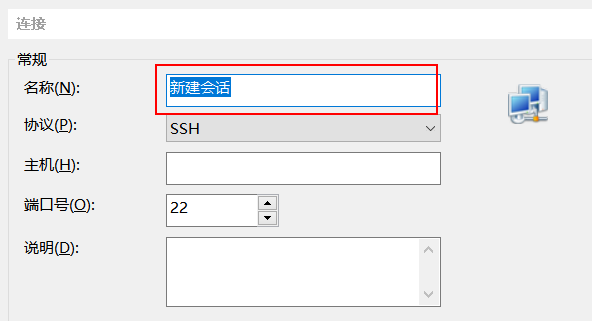
2.然后會(huì)彈出ssh安裝警告 選擇接受并保存
3.輸入用戶名root 并勾選記住用戶名
4.輸入密碼 并勾選記住密碼
5.然后就可以進(jìn)入命令行模式了
安裝docker
# 更新yum -y update# 下載docker的依賴環(huán)境yum install -y yum-utils device-mapper-persistent-data lvm2# 設(shè)置鏡像源yum-config-manager --add-repo http://mirrors.aliyun.com/docker-ce/linux/centos/docker-ce.repo# 安裝dockeryum -y install docker-ce# 啟動(dòng)docker 服務(wù)systemctl start docker # 設(shè)置開機(jī)自動(dòng)啟動(dòng)systemctl enable docker# 測試docker run hello-world
出現(xiàn)如下所示表示成功

安裝一些軟件保證后續(xù)的操作
yum install -y vim yum install -y unzip # xshell傳輸文件 yum install -y lrzsz
創(chuàng)建netcore簡單示例
1.打開vs2019 新建項(xiàng)目
2.選擇asp.netcore web應(yīng)用程序 項(xiàng)目模板
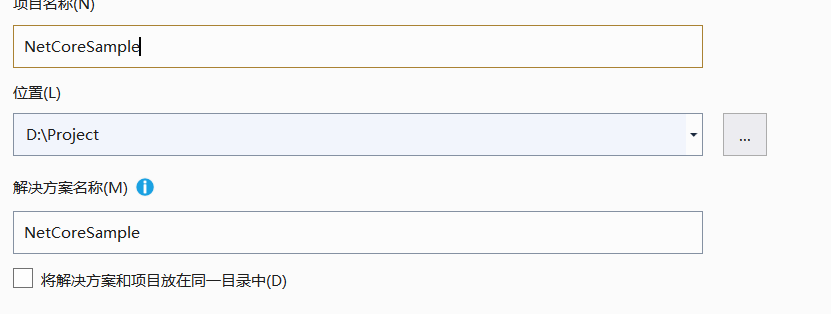
選擇web應(yīng)用程序(模板視圖控制器) 勾選https配置
勾選啟用docker支持 并選擇linux環(huán)境

創(chuàng)建項(xiàng)目
切換啟動(dòng)方式 啟動(dòng)項(xiàng)目

7.正常啟動(dòng)
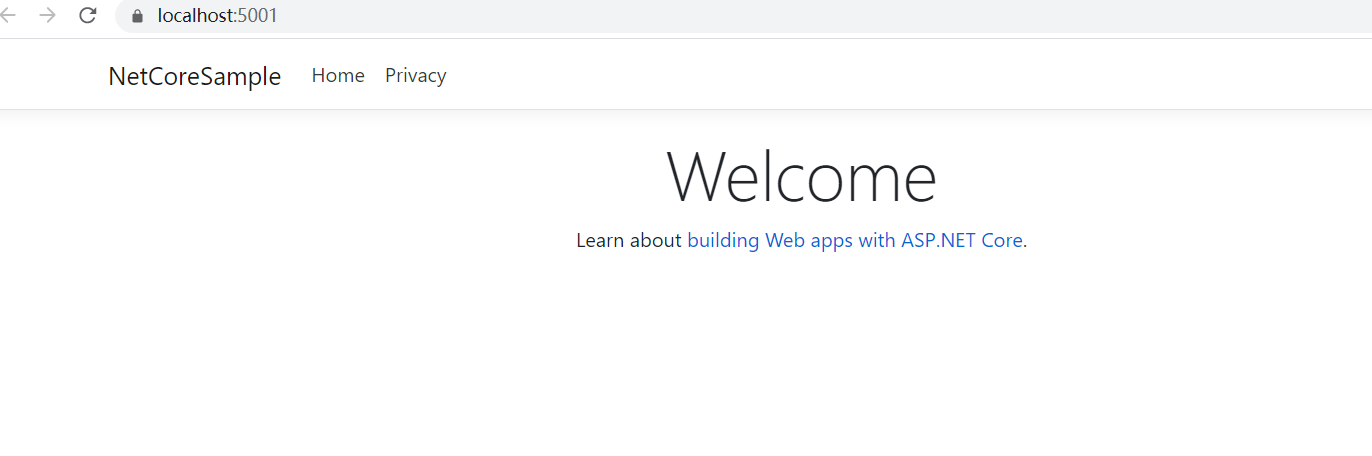
上傳文件
1.關(guān)閉程序 關(guān)閉vs2019 來到項(xiàng)目文件位置
將Dockerfile 文件移動(dòng)到和.sln文件一個(gè)文件夾之下
2.Dockerfile文件內(nèi)容
#See https://aka.ms/containerfastmode to understand how Visual Studio uses this Dockerfile to build your images for faster debugging.FROM mcr.microsoft.com/dotnet/core/aspnet:3.1-buster-slim AS baseWORKDIR /appEXPOSE 80EXPOSE 443FROM mcr.microsoft.com/dotnet/core/sdk:3.1-buster AS buildWORKDIR /srcCOPY ['NetCoreSample/NetCoreSample.csproj', 'NetCoreSample/']RUN dotnet restore 'NetCoreSample/NetCoreSample.csproj'COPY . .WORKDIR '/src/NetCoreSample'RUN dotnet build 'NetCoreSample.csproj' -c Release -o /app/buildFROM build AS publishRUN dotnet publish 'NetCoreSample.csproj' -c Release -o /app/publishFROM base AS finalWORKDIR /appCOPY --from=publish /app/publish .ENTRYPOINT ['dotnet', 'NetCoreSample.dll']
3.壓縮為zip文件

4.上傳netcoresample.zip
cd /# 創(chuàng)建目錄來存放文件mkdir workspace cd workspace# 上傳文件(請(qǐng)選安裝lrzsz)rz -y # 解壓文件到NetCoreSampleunzip NetCoreSample.zip -d NetCoreSample
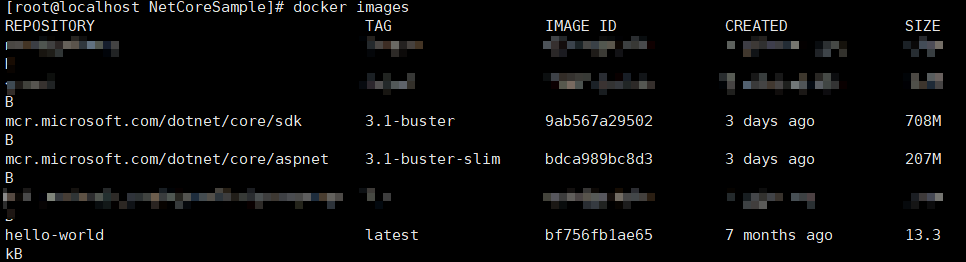
運(yùn)行netcore示例
# 構(gòu)建鏡像docker build -t netcoresample # 查看docker images
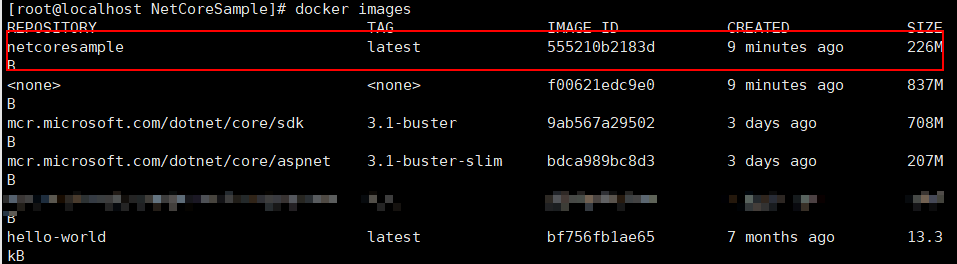
# 運(yùn)行實(shí)例docker run -it --rm -p 5000:80 --name netcore_sample netcoresample &
netcore_sample 是實(shí)例名
netcoresample 是前面創(chuàng)建的鏡像名稱
# 查看docker ps

現(xiàn)在就可以回到本機(jī)在瀏覽器中訪問centos7的ip地址+端口號(hào) 192.168.1.10:5000 得到和前面看到的一樣的畫面就成功了。
其他
# 刪除鏡像命令 注意可能有依賴關(guān)系,可能需要?jiǎng)h除兩個(gè)docker rmi -f 鏡像id# 刪除docker實(shí)例docker kill 實(shí)例id
后記
更多docker命令 請(qǐng)關(guān)注博主的其他文章
本文章只是演示一種部署方式 更多方式請(qǐng)關(guān)注博主的其他文章
如需要軟件 請(qǐng)?jiān)谙旅媪粞?/p>
好了,到此這篇關(guān)于asp.net core應(yīng)用docke部署到centos7的文章就介紹到這了,更多相關(guān)asp.net core應(yīng)用docke部署到centos7內(nèi)容請(qǐng)搜索好吧啦網(wǎng)以前的文章或繼續(xù)瀏覽下面的相關(guān)文章希望大家以后多多支持好吧啦網(wǎng)!
相關(guān)文章:
1. .net6 在中標(biāo)麒麟下的安裝和部署過程2. msxml3.dll 錯(cuò)誤 800c0019 系統(tǒng)錯(cuò)誤:-2146697191解決方法3. UDDI FAQs4. PHP循環(huán)與分支知識(shí)點(diǎn)梳理5. jsp+servlet簡單實(shí)現(xiàn)上傳文件功能(保存目錄改進(jìn))6. JSP+Servlet實(shí)現(xiàn)文件上傳到服務(wù)器功能7. ASP.NET MVC通過勾選checkbox更改select的內(nèi)容8. JSP數(shù)據(jù)交互實(shí)現(xiàn)過程解析9. jsp cookie+session實(shí)現(xiàn)簡易自動(dòng)登錄10. 利用FastReport傳遞圖片參數(shù)在報(bào)表上展示簽名信息的實(shí)現(xiàn)方法

 網(wǎng)公網(wǎng)安備
網(wǎng)公網(wǎng)安備