Windows?Server?2019?FTP服務的配置與管理(FTP工作原理、簡單介紹與ftp安裝,新建與測試)
FTP是互聯網上廣泛使用的文件傳輸協議,是TCP/IP協議簇中的協議之一,默認情況下FTP協議使用TCP端口20和端口21。其中端口20用于傳輸數據,端口21用于傳輸控制消息。
1.1 工作原理1.1.1 工作模式
FTP采用客戶端/服務器模式,即C/S。FTP服務器存儲文件,用戶使用FTP客戶端,通過FTP協議訪問位于FTP服務器上的資源。
1.1.2 連接方式
FTP使用雙TCP連接工作方式,包括控制連接和數據連接。
(1)控制連接
用于在FTP客戶端和FTP服務器之間傳輸FTP控制命令以及命令執行信息。控制連接在整個FTP會話期間一直處于保持打開狀態。
(2)數據連接
用于傳輸數據,包括數據的上傳、下載和文件列表的發送等。數據傳輸結束后,該連接將終止。
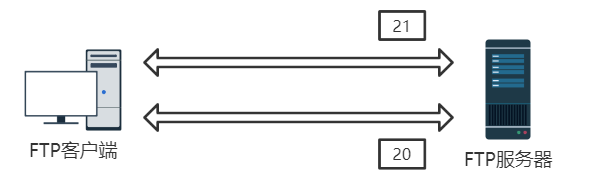
1.1.3 數據傳輸方式
FTP有兩種數據傳輸方式,包括主動模式和被動模式。
(1)主動模式
主動模式也稱為PORT模式,是FTP默認的數據傳輸連接方式。
在建立數據傳輸的過程中,由服務器主動發起連接,因此被稱為主動模式。
1)工作原理:
在主動模式下,客戶端會開啟一個端口號大于1024的端口N和N+1兩個端口,N為客戶端的控制連接端口,N+1是客戶端的數據端口。
FTP客戶端向FTP服務器的21號端口發送PORT消息,告訴服務器客戶端用于控制連接的臨時端口號是N。
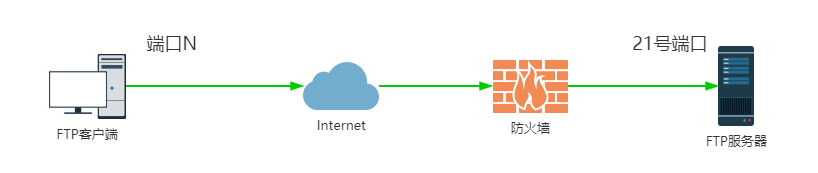
在控制連接建立成功后,服務器使用端口20,主動連接客戶端的N+1端口來建立數據連接。當雙TCP連接正常工作時,數據傳輸開始。
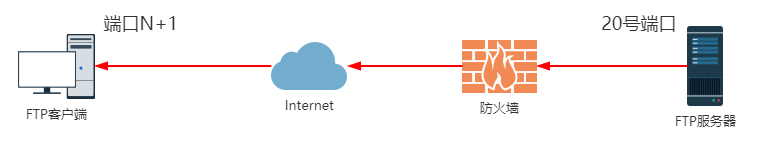
2)主動模式的優缺點:
優點:主動模式對FTP服務器的管理有利,因為FTP服務器只需要開啟21端口的【準入】和20端口的【準出】即可。
缺點:但這種模式對客戶端的管理不利,因為FTP服務器20端口連接客戶端的數據端口時,有可能被客戶端的防火墻攔截。
3)如何解決客戶端防火墻攔截“數據連接”的建立
(1)如果防火墻開啟了【攔截通知】,在使用FTP軟件連接服務器時,防火墻會彈出提示,只需要點擊【允許訪問】即可建立連接。
(2)如果防火墻沒有開啟“攔截通知”,則需要將應用程序添加到防火墻的【允許的程序和功能】列表中。允許FTP客戶端(例如WinSCP)以主動模式連接FTP服務器。
(2)被動模式
被動模式也稱為PASV模式。由于主動模式的數據連接的建立有可能被客戶端防火墻攔截,為了解決該問題,FTP衍生出被動連接模式。
在傳輸過程中,由于服務器總是被動接收客戶端的數據連接,因此被稱為被動方式 。
1)工作原理:
客戶端的控制連接端口N主動連接服務器的21號端口,并發送PASV消息,告訴服務器啟用”被動模式“,控制連接建立成功后,服務器開啟一個數據端口P,通過PORT消息將P端口告訴客戶端。
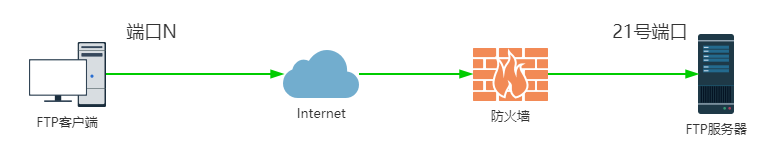
客戶端在收到PORT消息后,使用數據端口N+1去連接服務器的數據端口P,建立數據連接,完成數據傳輸。

服務器的數據端口P是隨機的,但是P端口的范圍是可以設置的。客戶端的控制連接端口和數據端口實際中并不是N和N+1的關系,兩個端口比較接近而已;
2)被動模式的優缺點
**優點:**被動模式對FTP客戶端的管理有利,因為客戶端的控制連接端口和數據端口都是【準出】,Windows防火墻對于【準出】狀態一般是不攔截的,所以客戶端不需要任何多余的配置就可以連接FTP服務器。
**缺點:**對服務器端的管理不利。因為客戶端數據端口連到FTP服務器的數據端口P時,有可能被服務器端的防火墻攔截。
3)如何解決服務器端防火墻攔截“數據連接”的建立?
為了解決P端口的放行不被服務器防火墻攔截,需要在服務器端設定P端口的范圍,并在防火墻中開啟這個范圍端口的放行。下圖是FTP服務器中指定被動模式的數據端口范圍為5000-6000,然后在Windows防火墻中配置5000-6000端口允許放行。
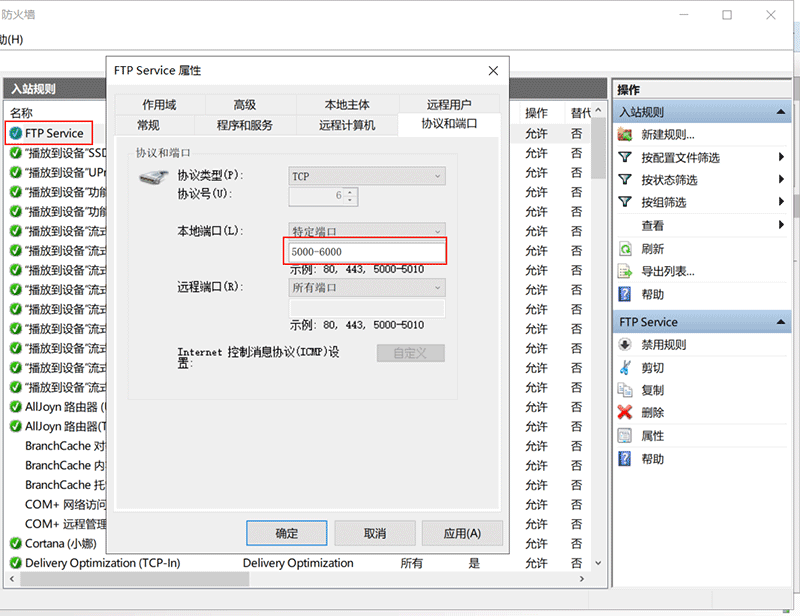
FTP有兩種文件傳輸方式,包括ASCII和二進制流
1.2.1 ASCII模式
ASCII是默認的文件傳輸模式。適用于傳輸文本文件,本地文件轉換成標準的ASCII碼再傳輸。
1.2.2 二進制流
適用于傳送程序文件,文件按照比特流的方式進行傳輸。
1.3常見客戶端命令提示符
通常Windows系統都會自帶“ftp”命令,可以通過命令提示符使用FTP命令,這是個FTP客戶端。
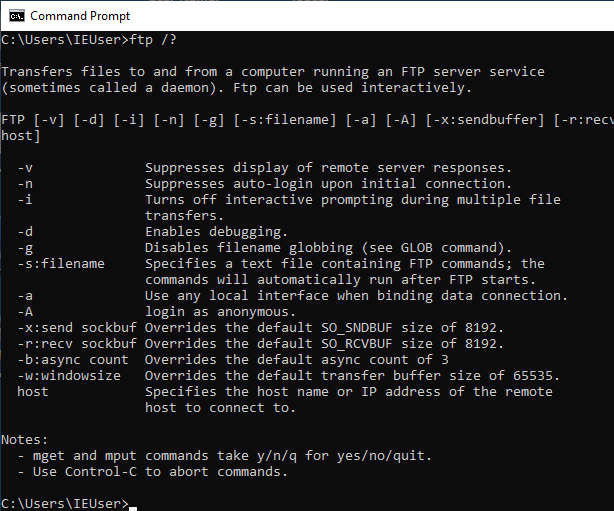
瀏覽器
Windows資源管理器
開源的FTP客戶端FileZilla、微軟提供的免費FTP客戶端WinSCP等。

可以通過FTP在互聯網上提供軟件下載服務。可以通過FTP,在公司內部共享各種制度文件。開發網站時,通常利用FTP把網頁或者應用程序上傳到Web服務器。
參考資料
FTP協議的主動模式和被動模式的區別FTPサーバー : SSL/TLS の設定
Microsoft Docs:New-SelfSignedCertificateMicrosoft Docs:Installing and Configuring FTP 7 on IIS 7
2. 安裝FTP服務準備工作:
一臺全新的Windows Server 2019 DC作為FTP服務器,計算機命名為FTP。
IP地址設置為:192.168.82.220子網掩碼為:255.255.255.0首選DNS為:192.168.82.201備選DNS為:192.168.82.202
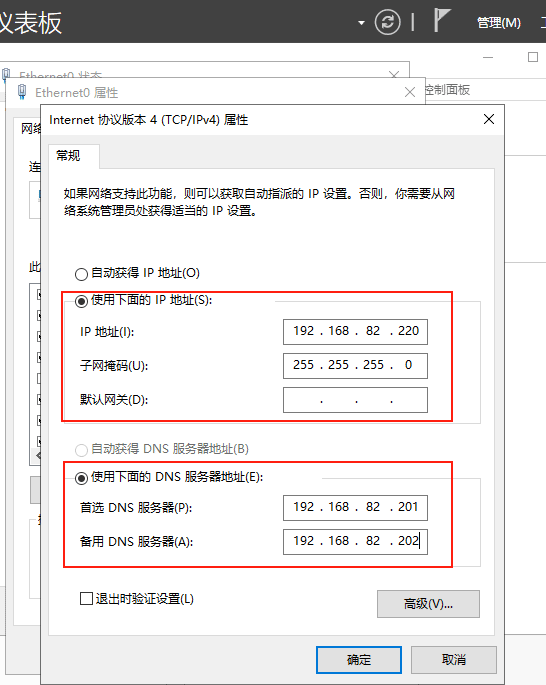
1)打開【服務器管理器】,點擊【添加角色和功能】。
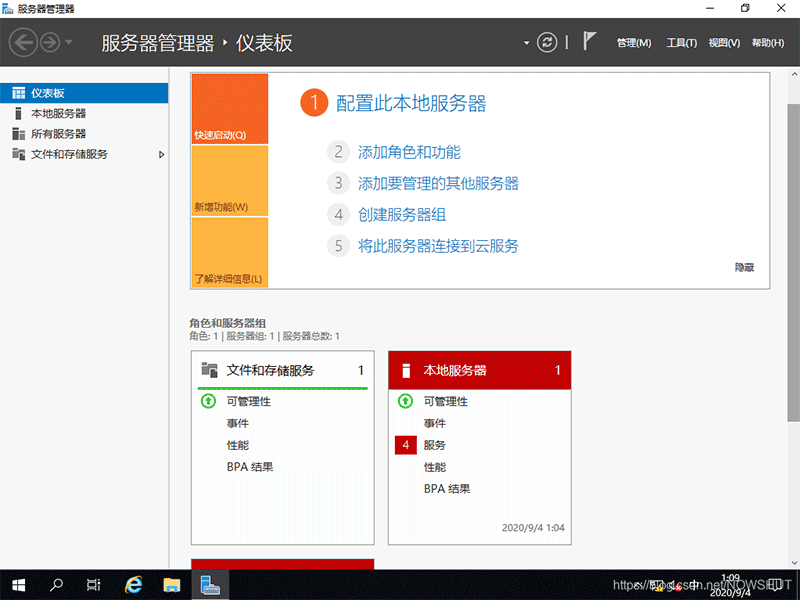
2)進入【開始之前】界面,安裝條件確認無誤后,點擊【下一步】。
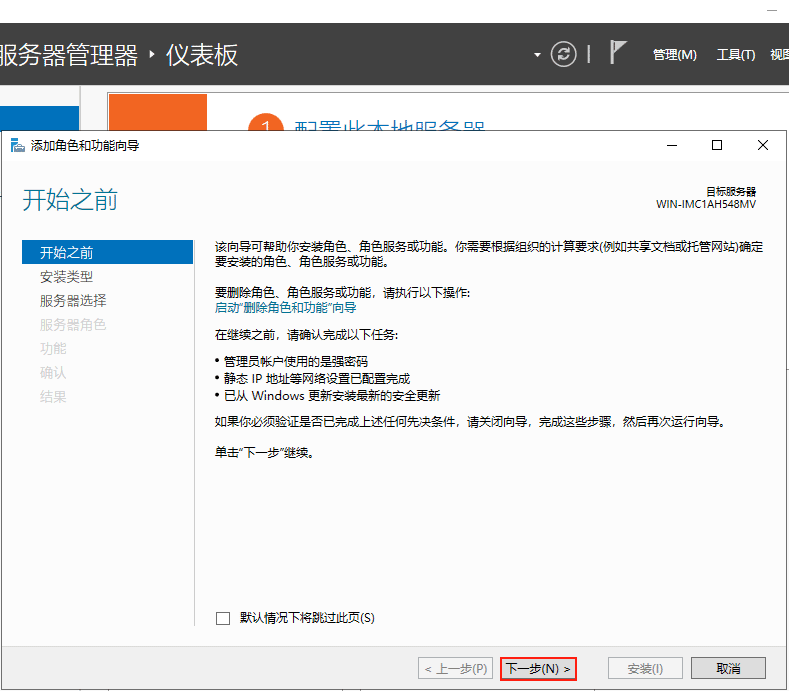
3)進入【安裝類型】界面,系統默認選擇【基于角色或功能的安裝】,點擊【下一步】。
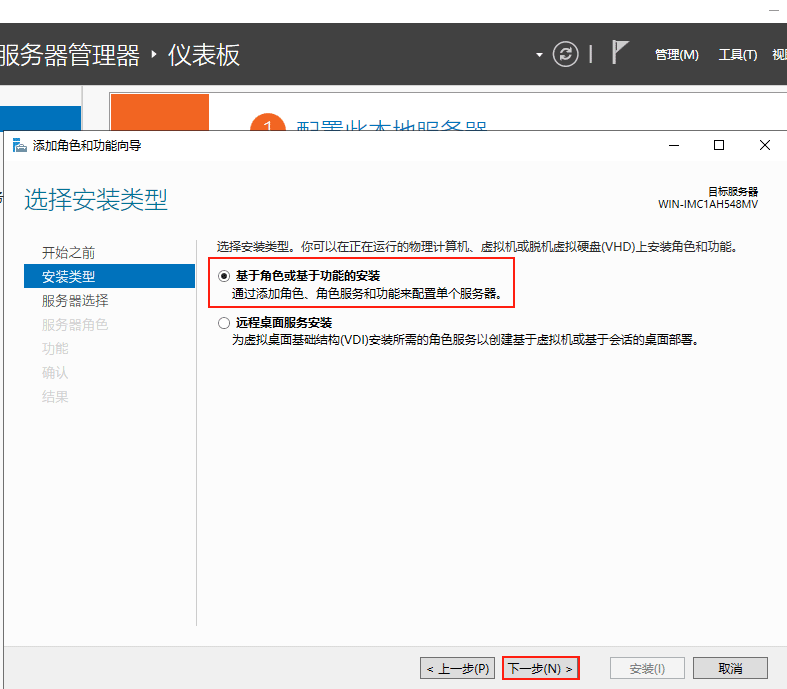
4)進入【服務器選擇】界面,系統默認選擇【從服務器池中選擇服務器】,核對服務器名稱和IP地址無誤后,點擊【下一步】。
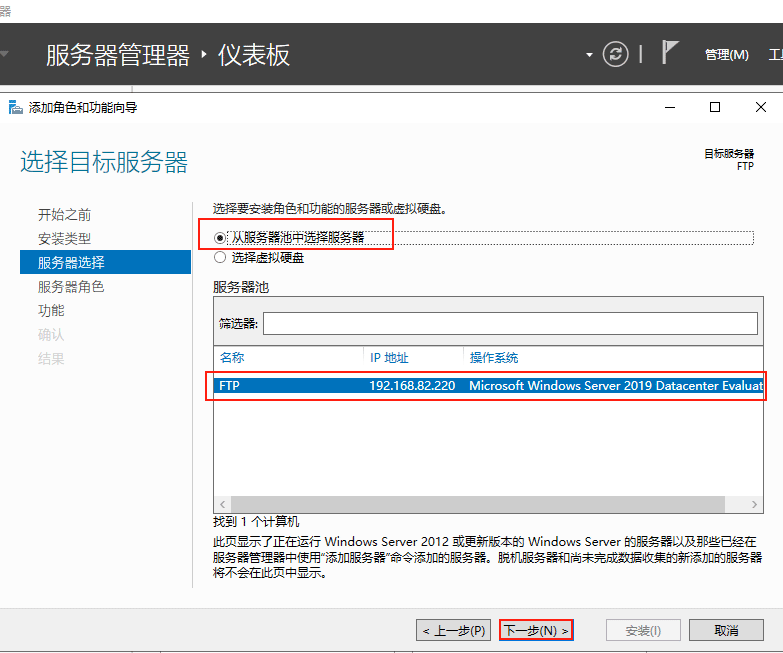
5)進入【服務器角色】界面,Windows Server的FTP功能是IIS角色的一部分,所以勾選【Web服務器(IIS)】。
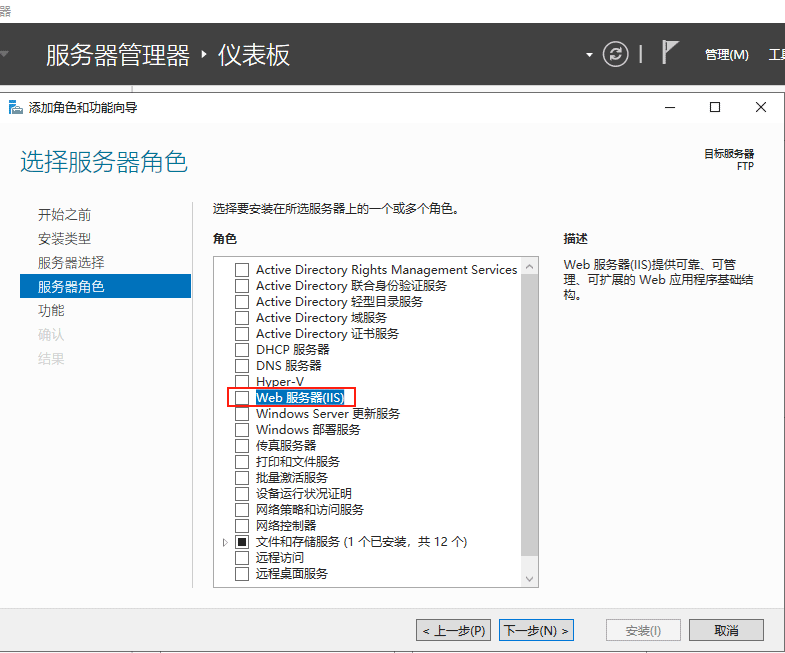
在彈出的對話框中,點擊【添加功能】。
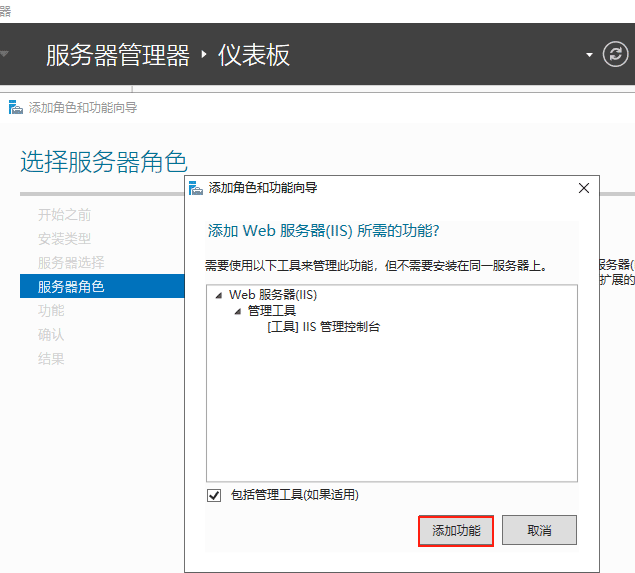
返回【服務器角色】界面,【Web服務器(IIS)】已被勾選,點擊【下一步】。
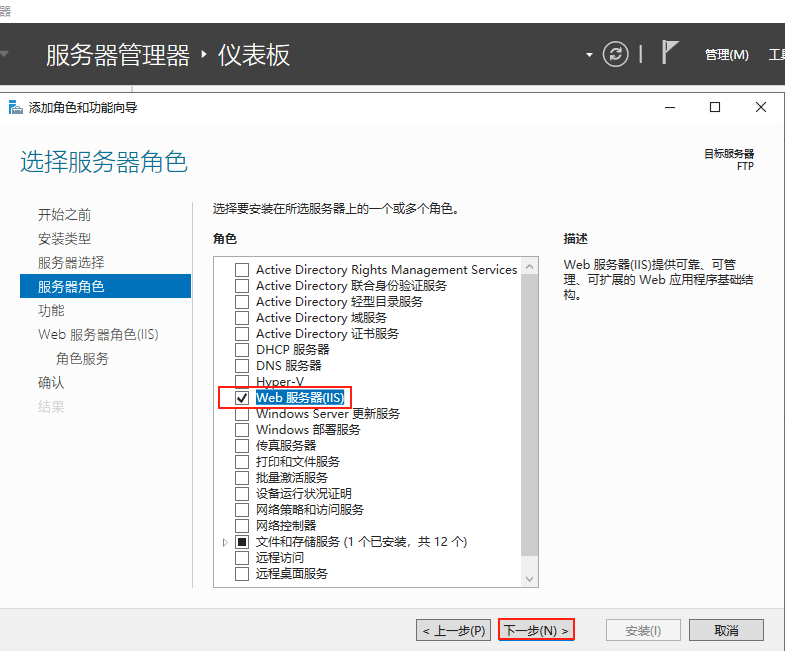
6)進入【功能】界面,默認選擇,點擊【下一步】。

7)進入【Web服務器角色(IIS)】界面,該界面對IIS進行簡單說明,點擊【下一步】。
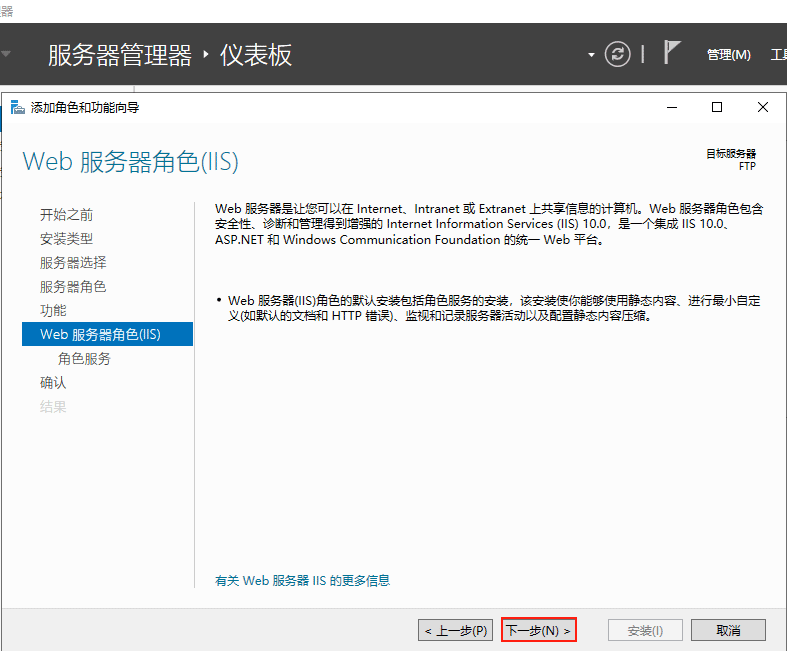
8)進入【角色服務】界面,拖動滾動條,找到FTP服務器,勾選【FTP服務器】。系統默認勾選【FTP服務】,點擊【下一步】。
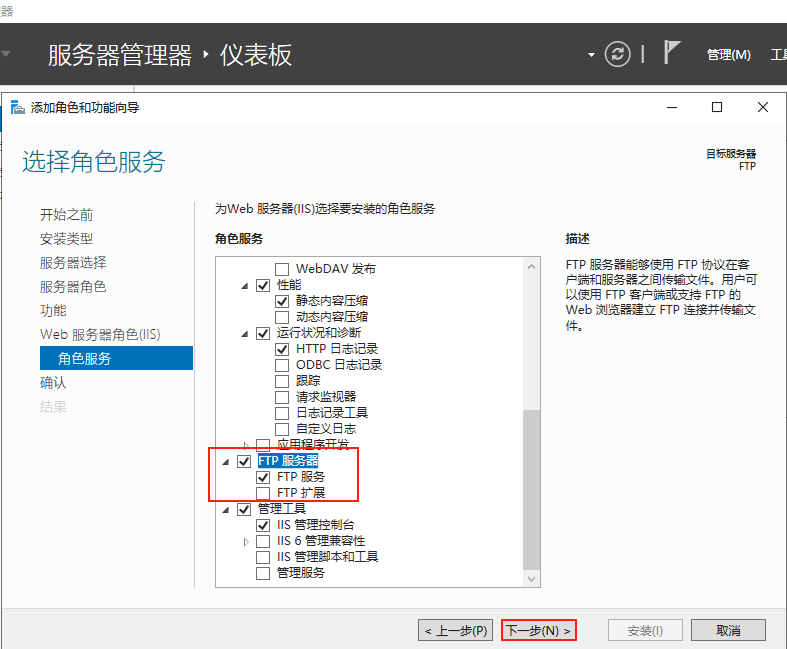
9)進入【確認】界面,確認無誤后,點擊【安裝】。
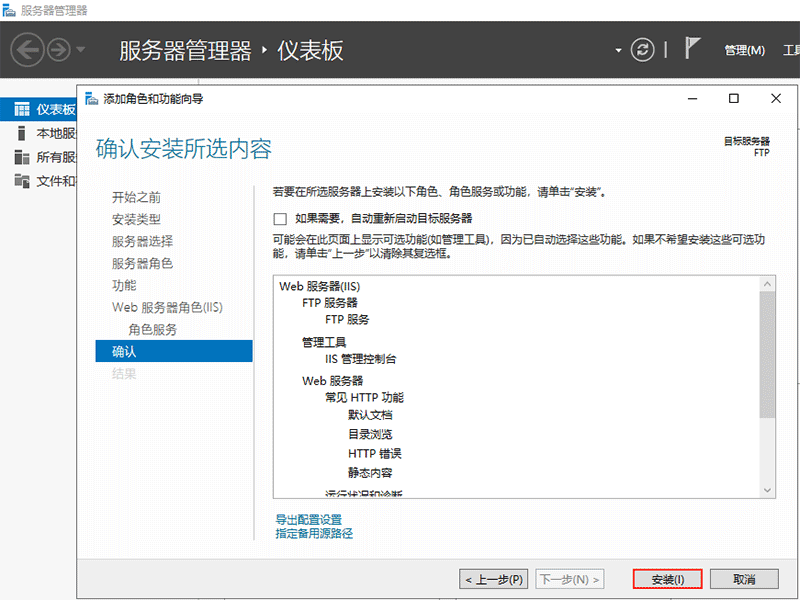
10)進入【結果】界面,等待一段時間后,系統提示FTP安裝完成后,即可以關閉安裝界面。
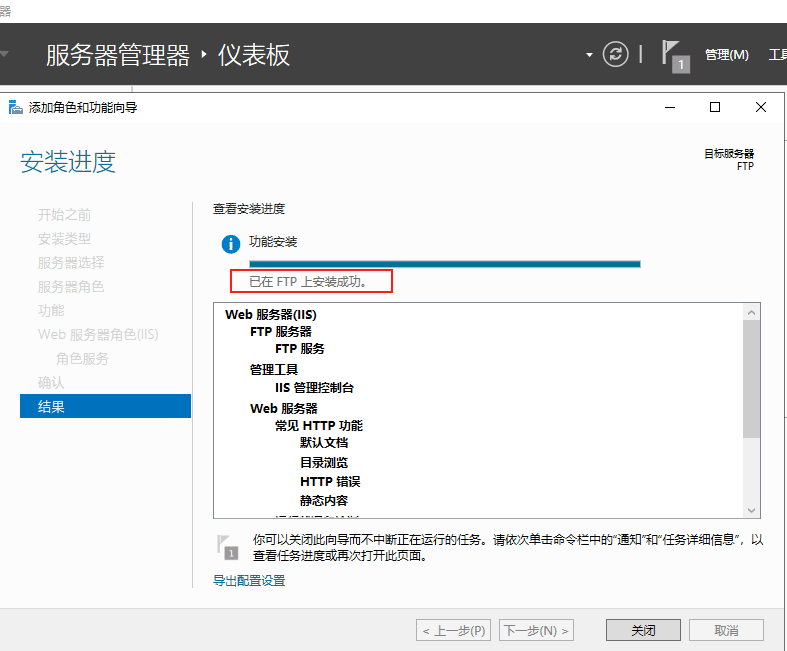
備注:
1)如果之前已經安裝了IIS,但沒有安裝FTP服務,可以在服務器管理器中點擊【添加角色和功能】,一路點擊【下一步】直至【服務器角色】界面。找到【Web服務器(IIS)】,點擊其左側【?】符號,勾選【FTP服務器】即可。
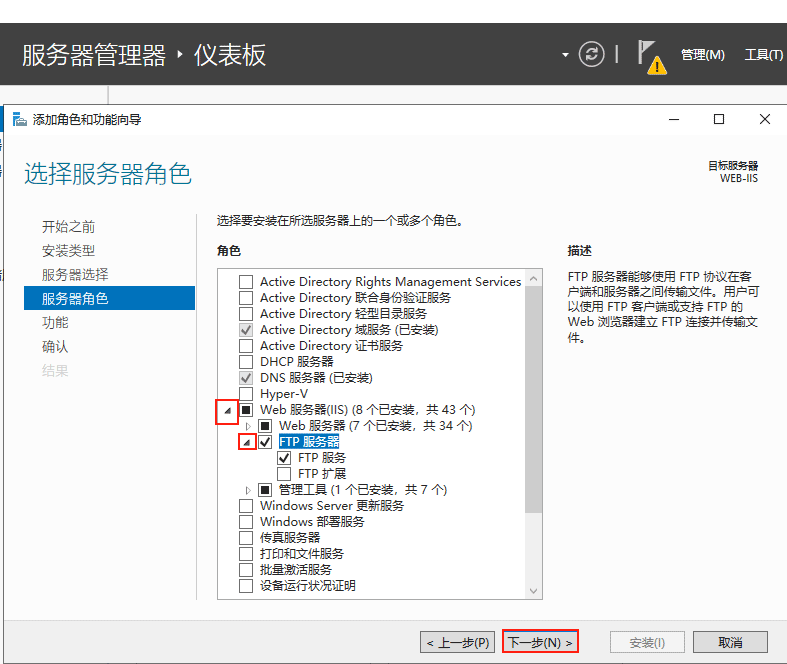
2)接下來一路點擊【下一步】直至【確認】界面,確認無誤后,點擊【安裝】。
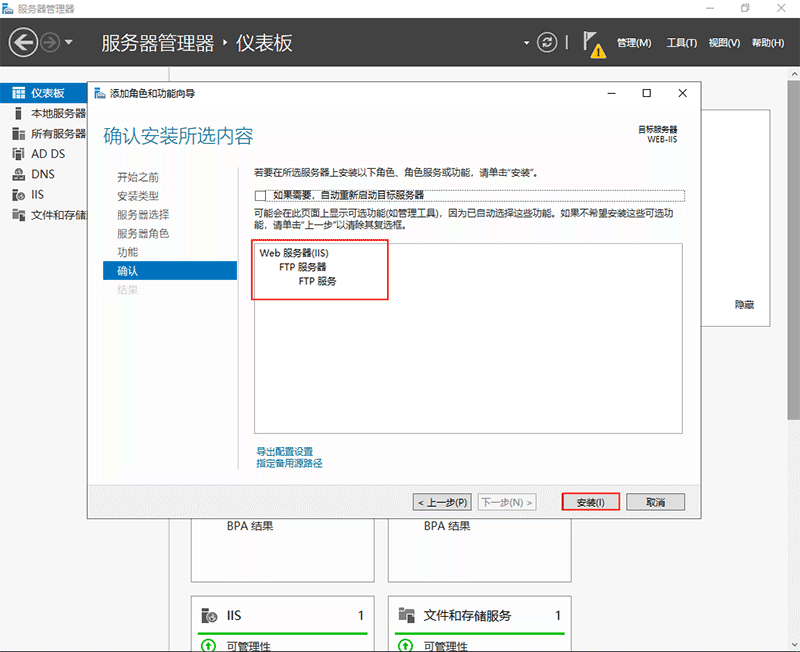
3)進入【結果】界面,等待一段時間后,系統提示FTP安裝完成后,即可以關閉安裝界面。
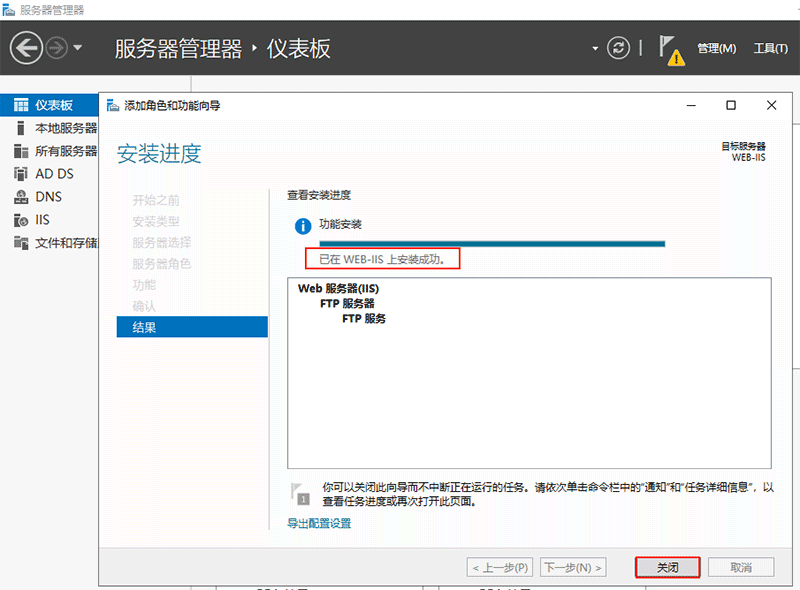
3. 新建FTP站點
1)打開【服務器管理器】,點擊右上角的【工具】欄,找到【Internet Information S ervices(IIS)管理器】點擊。
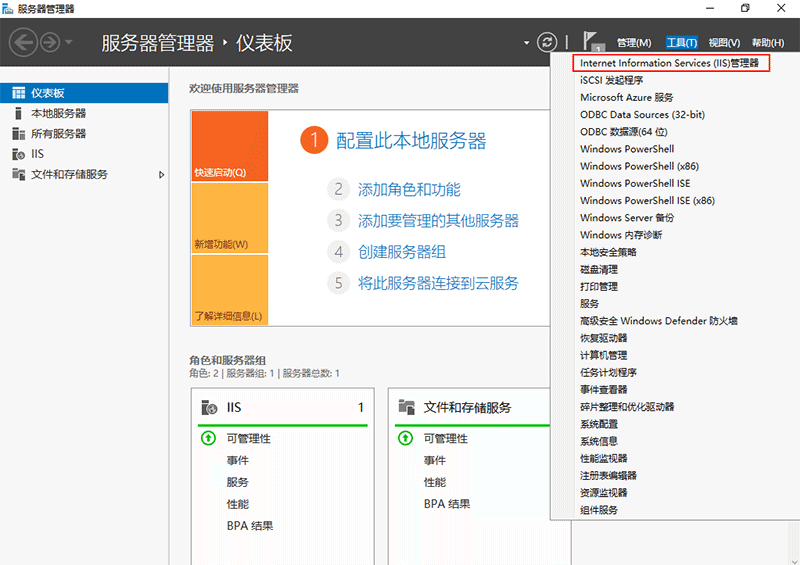
2)點擊左側欄目中的服務器名稱,中間會顯示FTP主頁,包含FTP服務的信息,說明FTP服務已經安裝成功。
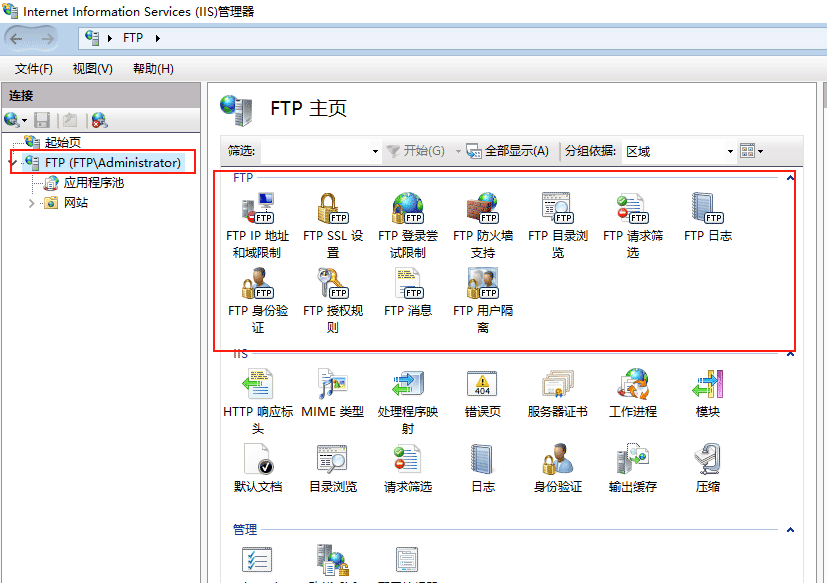
3)新建FTP站點。展開左側菜單,對【網站】點擊鼠標右鍵,選擇【添加FTP站點】。
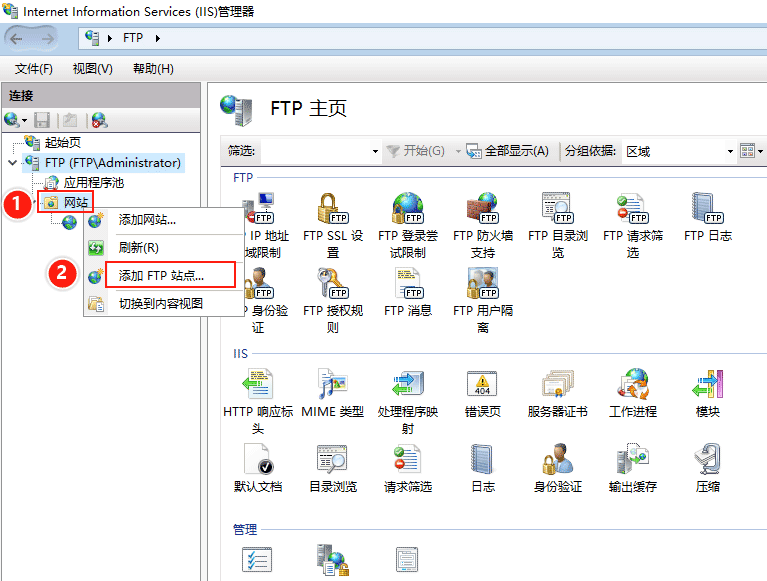
4)進入【添加FTP站點】界面,輸入FTP站點名稱和其目錄的物理路徑。物理路徑是需要共享的目錄的位置。點擊【下一步】。
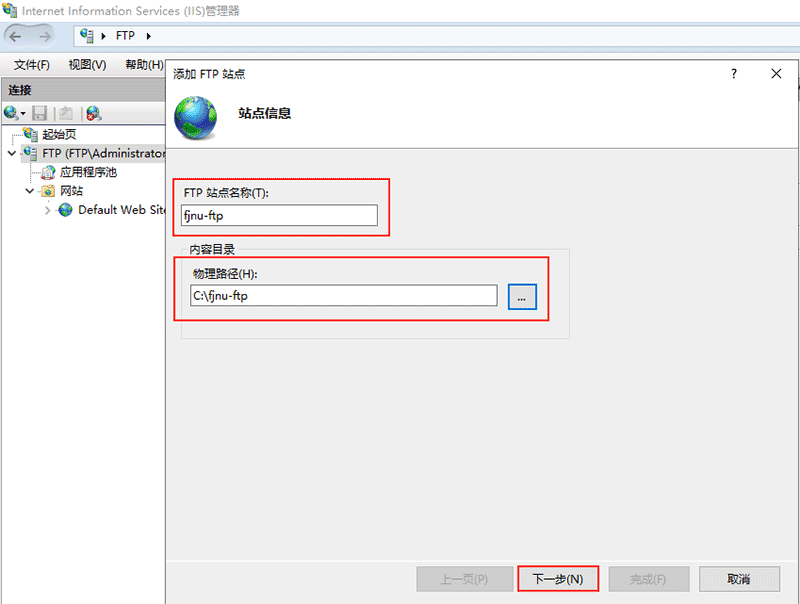
5)進入【綁定和SSL設置】界面,IP地址默認為全部未分配,即可以使用服務器上任意一個沒有分配給其他FTP站點的IP來訪問。如果選擇了IP地址,則只能通過選擇的IP地址對FTP服務器進行訪問。
端口選擇默認21號端口。在這里選擇【無SSL】。
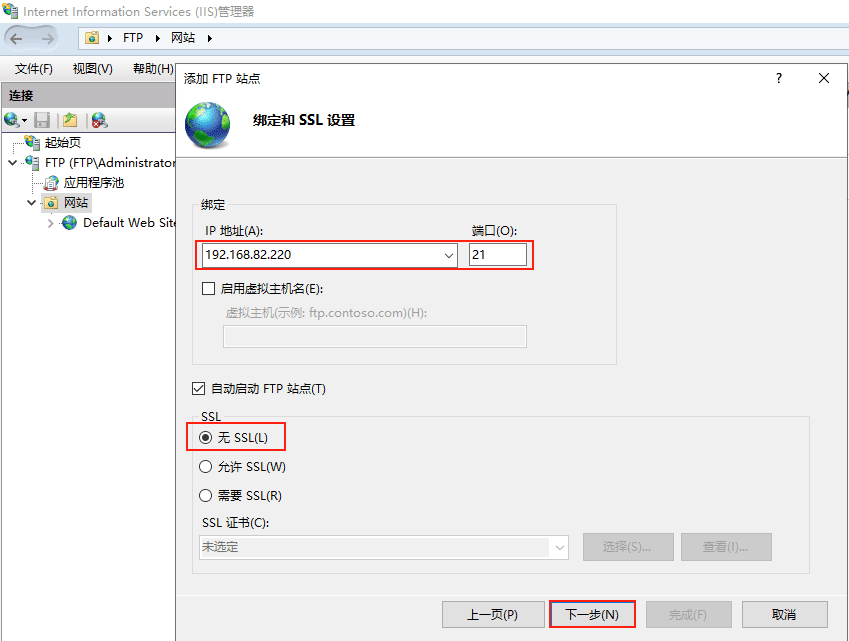
6)進入【身份驗證和授權信息界面】,在身份驗證中,勾選匿名和基本;允許訪問的用戶選擇所有用戶;權限勾選讀取和寫入。最后點擊【完成】。
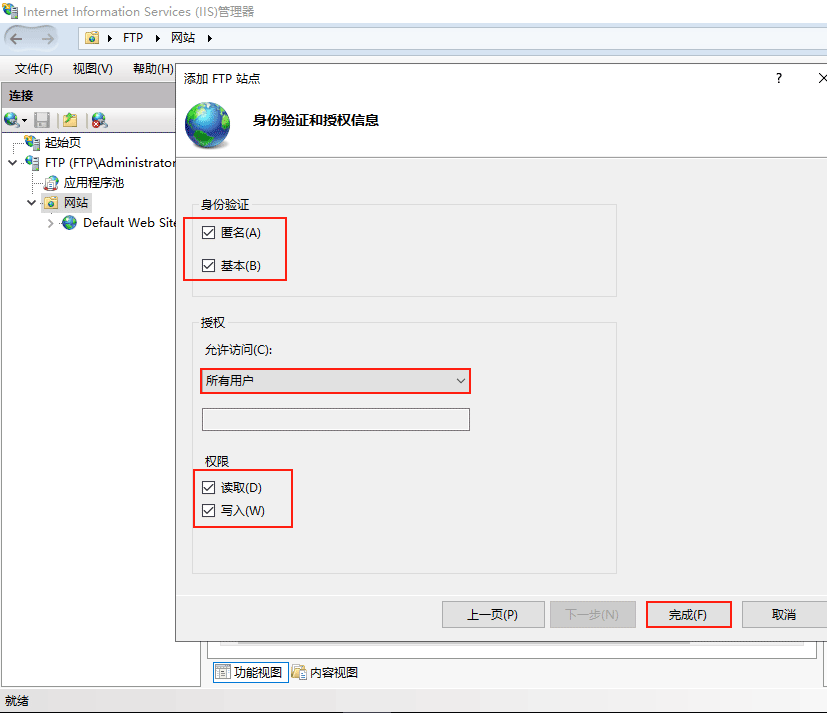
7)返回【網站】界面,在列表中新的FTP站點fjnu-ftp已經創建完成,并成功啟動。
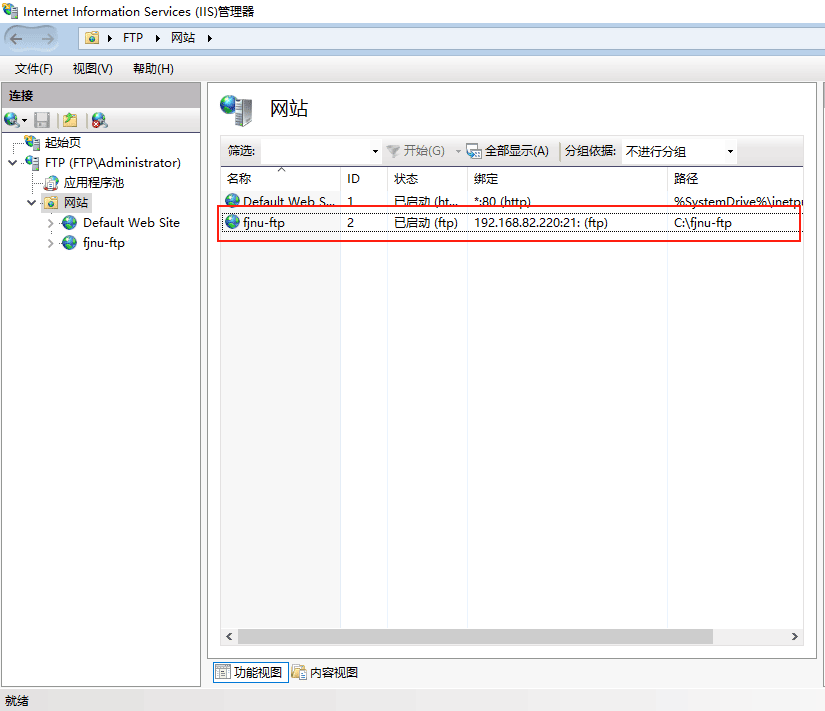
備注:
如果是在默認站點【Default Web Site】中添加FTP發布,那么,默認的根目錄位置是 C:\inetpub\ ftproot
4. 測試FTP站點
測試之前,隨意創建或復制幾個文件和文件夾到FTP的根目錄中。
4.1 使用瀏覽器測試
打開瀏覽器,在地址欄輸入:ftp://192.168.82.220,點擊回車即可。
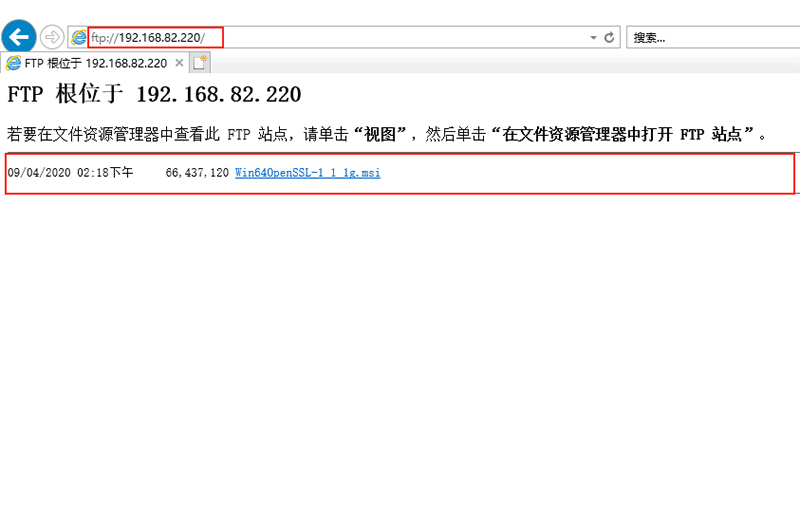
如果服務器存在一個FTP站點,該站點的端口號是40,那么在瀏覽器地址欄中應該輸入:ftp://192.168.82.220:40,點擊回車即可。
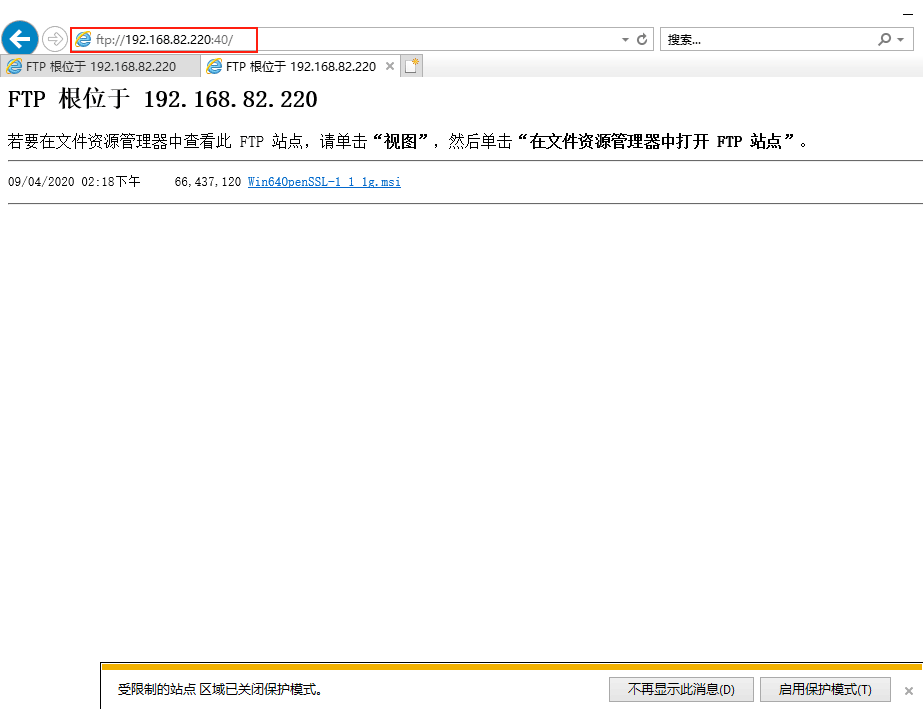
在和FTP服務器在同一局域網內的電腦PC1上,使用網頁連接FTP。
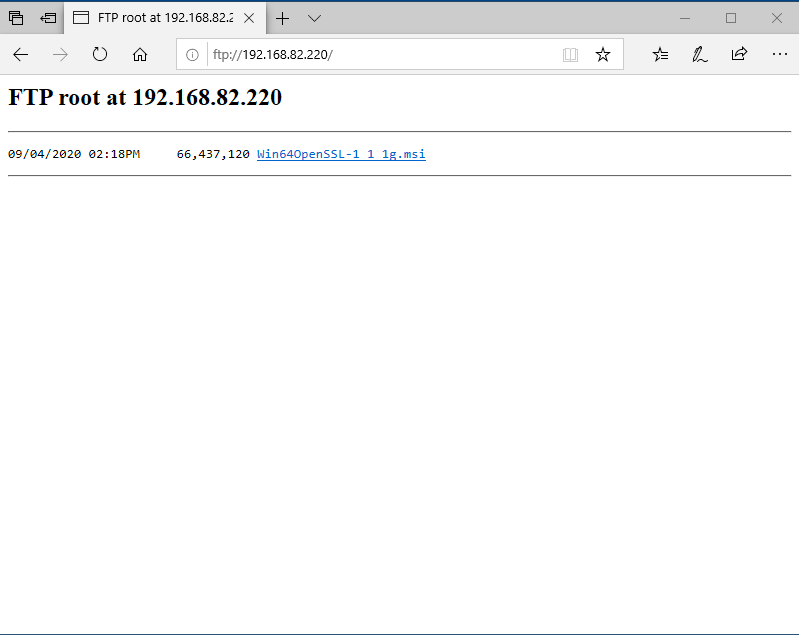
4.2 使用資源管理器測試
在和FTP服務器在同一局域網內的電腦PC1上,使用資源管理器連接FTP。輸入:ftp://192.168.82.220,即可連接。
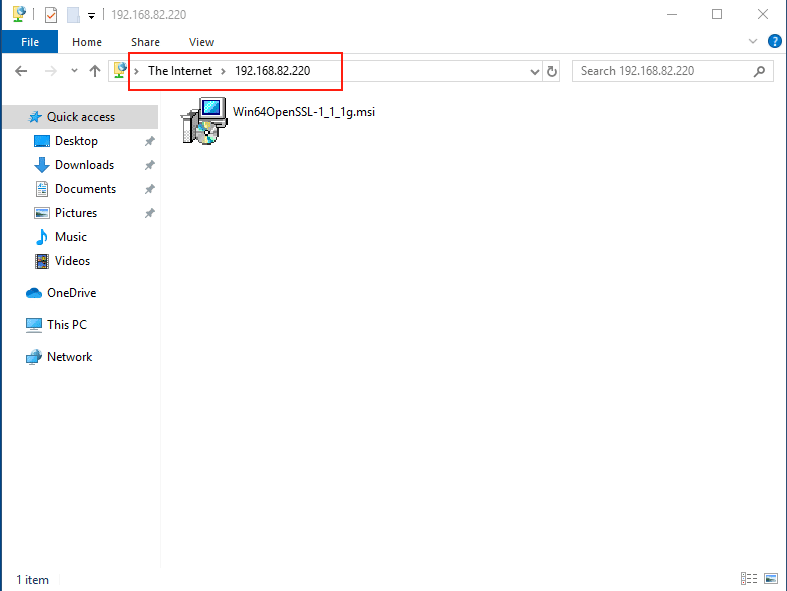
參考資料
FTP協議的主動模式和被動模式的區別FTPサーバー : SSL/TLS の設定
Microsoft Docs:New-SelfSignedCertificateMicrosoft Docs:Installing and Configuring FTP 7 on IIS 7
到此這篇關于Windows Server 2019 FTP服務的配置與管理(FTP工作原理、簡單介紹與ftp安裝,新建與測試)的文章就介紹到這了,更多相關win2019 FTP服務的配置與管理內容請搜索好吧啦網以前的文章或繼續瀏覽下面的相關文章希望大家以后多多支持好吧啦網!
相關文章:

 網公網安備
網公網安備