Windows電腦怎么截圖?Windows截屏方法分享
如果你的鍵盤上沒有打印屏幕按鈕,你必須想出另一種方法來拍攝Windows的屏幕截圖。事實證明,傳統的打印屏幕,將圖像粘貼到油漆中,然后保存的方法是非常慢的。你有很多理由不愿意使用打印屏幕來進行截屏。因此,讓我們快速看看如何在不點擊打印屏幕的情況下在Windows上截屏。
1、使用剪切&草圖或剪切工具
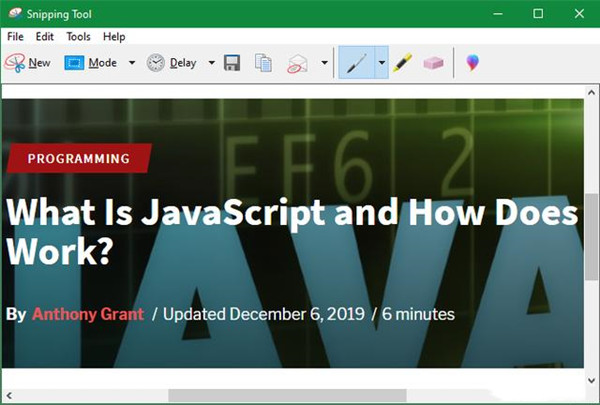
任何一個現代版本的Windows都有一個內置的截屏工具,叫做截屏工具。有了它,你可以快速截圖整個屏幕,個別窗口,正方形區域,或自由選擇。
只要打開開始菜單,搜索“剪切”開始使用它。它比粘貼到油漆中更有用,你可以把它固定到你的任務欄上,方便訪問。
如果你使用的是Windows 10,你可以使用更新的Snip & Sketch實用工具。這與剪切工具非常相似,但是有一些額外的特性。最值得注意的是,你可以按下Win + Shift + S來打開截圖工具。
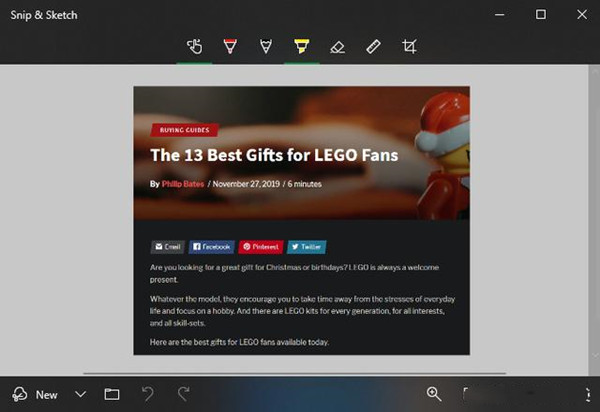
2、安裝第三方截圖應用
雖然Windows有幾個內置的截屏方法,但第三方選項提供了更多的控制和定制。你所要做的就是安裝一個最好的截屏工具在Windows中最好的截屏工具在Windows中最好的截屏工具你經常截屏嗎?將您的工具升級到滿足您需要的工具。我們測試了幾個免費的工具,并提供了易于使用、編輯和共享屏幕截圖的最佳工具。閱讀更多,并改變其鍵盤快捷鍵為您想要的任何。
大多數都允許您為各種屏幕快照設置不同的快捷方式。例如,可以使用Ctrl + Shift + 3來顯示全屏截圖,使用Ctrl + Shift + 4來顯示當前窗口的截圖。
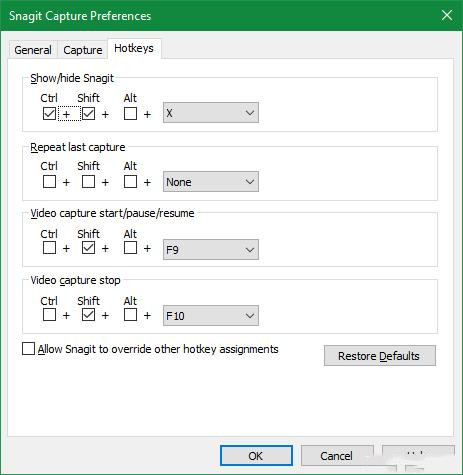
一旦你捕獲了你的截圖,大多數的截圖編輯器都有很棒的編輯器,允許你添加箭頭,模糊化等等。你永遠不必編輯一個截圖在油漆如何編輯和增強屏幕截圖使用MS油漆如何編輯和增強屏幕截圖使用MS油漆這里是如何編輯一個截圖使用微軟油漆,所以你可以編輯屏幕截圖在Windows 10沒有額外的軟件。閱讀更多了。
3、重新映射另一個鍵以打印屏幕
有某些工具你可以使用,如銳化鍵,重新映射鍵在Windows缺少一個鍵?如何重新映射和修復你的鍵盤布局缺少一個鍵?如何重新映射和修復你的鍵盤布局無論你是丟失了鍵盤上的一個鍵,還是只是想提高你的工作效率,重新映射都是非常有用的。我們會告訴你怎么做。閱讀更多。使用它們,你可以把你的鍵盤上一個你從未使用過的按鈕——比如電源或媒體播放——換成一個臨時的打印屏幕鍵。
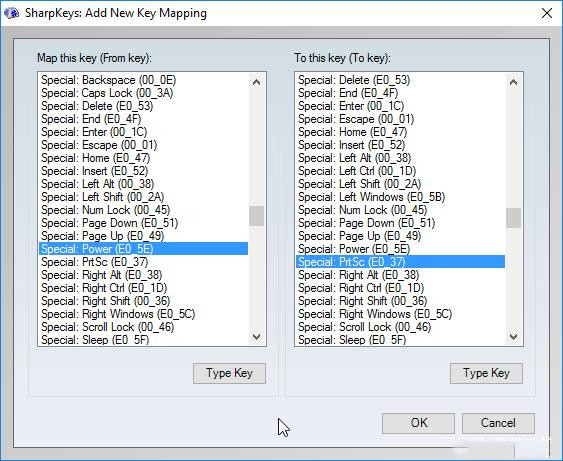
雖然這可以工作,如果你真的想要一個專門的關鍵捕捉屏幕截圖,這不是一個好主意,在大多數情況下。您應該絕對確定您永遠不會使用重新映射的密鑰。即使這樣,這里提到的其他方法也更加方便和靈活。
4、打開屏幕鍵盤
Windows中包含的一個輔助工具是屏幕鍵盤。它對那些使用鍵盤有困難的人很有用,或者當你需要輸入文本但你的鍵盤不工作時也很有用。不過,您也可以利用它來訪問打印屏幕密鑰。
要開始,通過在屏幕上輸入“開始”菜單并啟動實用程序來打開屏幕上的鍵盤。這將打開一個普通應用程序窗口內的鍵盤。單擊右側的PrtScn鍵,系統將作出響應,就像按下真實鍵盤上的打印屏幕按鈕一樣。
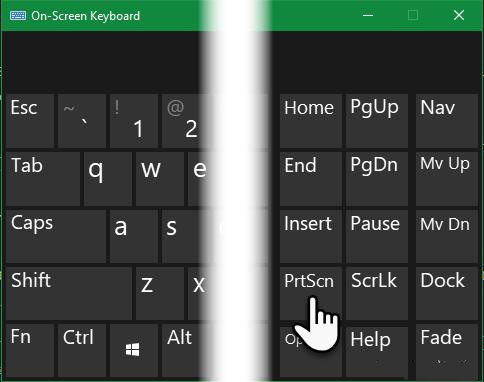
相關文章:

 網公網安備
網公網安備