蘋果Macbook Air如何安裝Win7/Win8系統?
越來越多的人從iPhone和iPad之后接觸到了蘋果,從而也在感受到Macbook Air極致的超輕薄之后動了買入之心,然而蘋果筆記本預裝的系統都是Mac系統,習慣了Win7系統,使用Mac系統還真不習慣。想把Mac系統換成Win7系統,有什么辦法嗎?下面就跟小編一起去看看蘋果Macbook Air安裝Win7的方法吧。
步驟如下:
1、看圖,有關系統要求(windows8能裝的8.1也能裝):
(5表示bootCamp版本為5或以上,4表示bootCamp版本為4以上)查看bootCamp版本請看“開始安裝”中第二步。
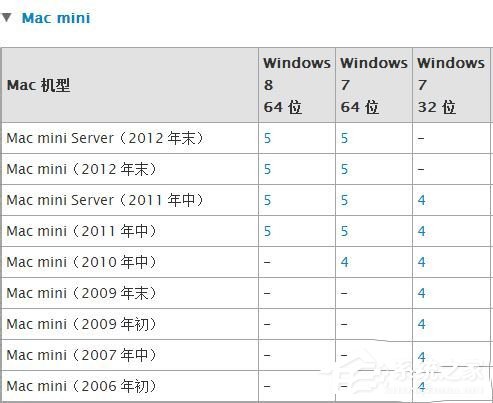
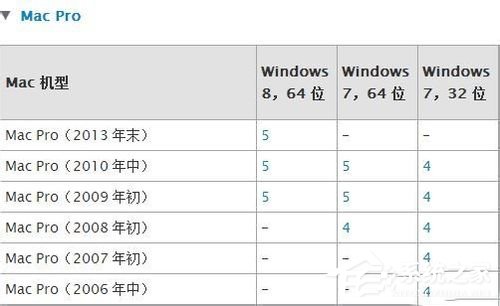

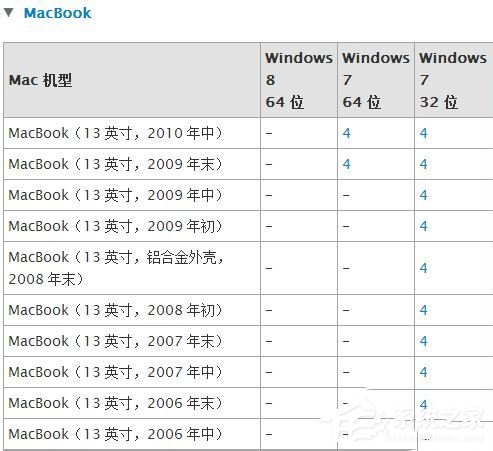



2、上面不知道自己電腦型號?
從 Apple 主菜單(有蘋果標志的)中選取關于本機。點按“更多信息”。您將看到窗口右上部分列出的 Mac 機型。
圖片來自Apple

3、提前警告!Mac安裝windows系統會有些十分棘手的事,例如:CPU溫度高等情況,所以如果不是迫不得已的情況,不建議安裝windows!!

準備
1、下載迅雷,不想多說~~
2、下載合適的系統,系統下載推薦:Win7系統、Win8系統。

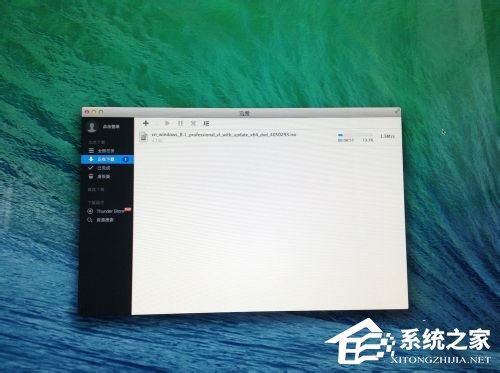
3、下載不說了~~下載的在“下載文件夾中”。
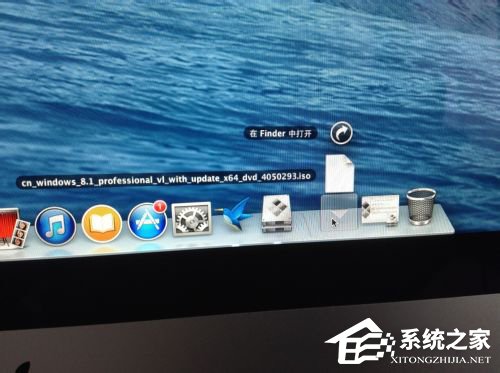
安裝
1、打開“Boot Camp 助理”(位于 Launchpad 的“其他”文件夾中(默認情況)(單擊)。
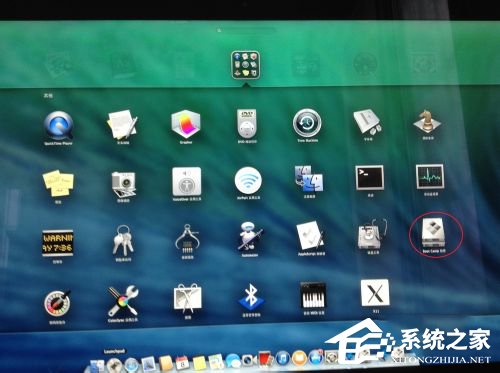
2、再單擊繼續,那個介紹可以看看。

3、這步有點繁瑣,我用黑體字,請看好了!
先插入U盤,警告,安裝過程會格式化,先只點第一個,第三個勾去了,第二個勾不管它。選擇目標為桌面上的那個,下面就是你的U盤,然后繼續它會警告你,這會格式化你的U盤,請繼續,若說格式化出錯之類的,說明你的U盤格式或本身有問題,千萬別拿讀卡器與SD卡!之后會有一段時間,但是請看著,這個過程包括解壓ISO文件與下載驅動,下載驅動在這里不建議,因為下載目標會搞不清在哪里,所以在條子下面的文字變成下載驅動時點擊取消!
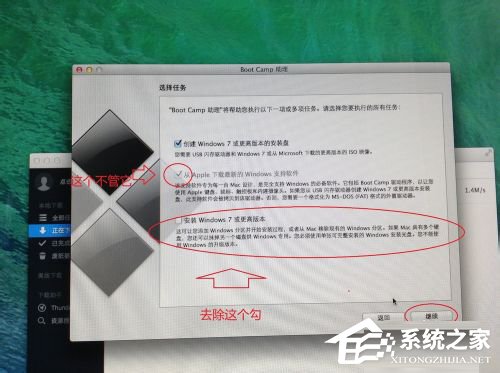

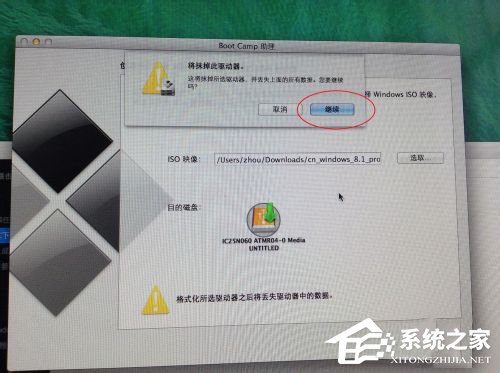



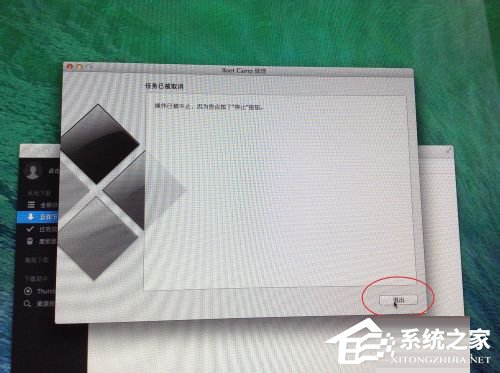
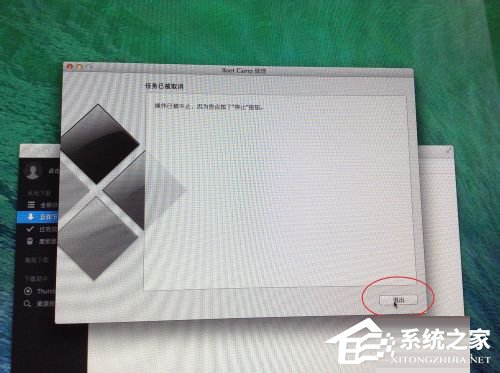
4、下面重新打開bootCamp助理,這次只點下載驅動,把第一個作為安裝盤的那個勾去了,下面驅動的那個勾就自動有了,第三個勾任然不勾,繼續,下載目標還是你的U盤。
完了最后一次打開bootCamp助理,這會把第一個作為安裝盤的那個勾去了,下面驅動的那個勾也去了只要第三個勾(安裝Windows的那個)繼續,它要割磁盤;
建議:os x300G,windows700G(按1T來算)如果你是Mac book或Mac pro的,容量少,那os x至少要150~200G,因為如果你的windows出問題了,需要用到os系統(我指假如,正常不會出問題)


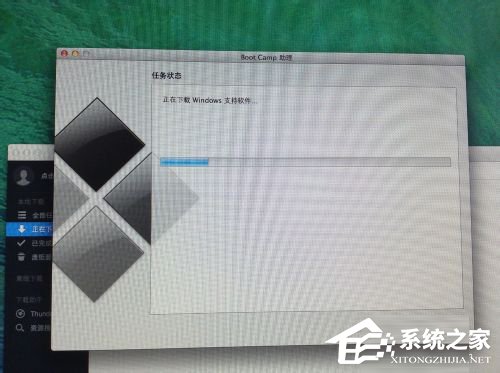



5、安裝時候我不想多說,那個鼠標鍵盤是可以用的,只不過鼠標要在安裝開始時點一下,鍵盤開始會反應慢罷了,網上人那些人瞎說~~不需要新的鍵鼠。
6、安裝中點“自定義”千萬別點“升級”!,然后選擇(單擊)bootCamp那個磁盤,驅動器選項(高級)-格式化-確定-繼續。
7、下面是裝的事了~。
8、裝完,小編iMac的Windows8.1,感覺不錯^_^
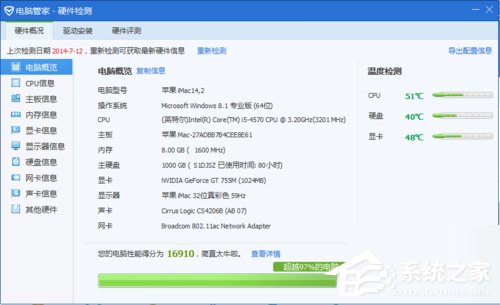
驅動
安裝完感覺不錯吧,想上網~不行~沒驅動。雙擊計算機(Windows7、8)/這臺設備(windows8.1)找到WIN什么的那個盤,反正圖標不一樣,是你的U盤,打開后會有亂七八糟的文件,打開“bootCamp”,再打開“setup”,電腦技術高的人都知道,這是安裝的意思,點繼續開始安裝驅動,在這個期間建議不要動,因為驅動太多,容易死機~小編的電腦裝了50多個驅動(>﹏<)
激活Windows
激活的話簡單,要么找激活工具,要么輸入序列號,激活工具推薦兩個:小馬激活工具(適用于Windows7)和KMS(適用于windows8和8.1)。
關于蘋果Macbook Air安裝Win7的方法就給大家詳細介紹到這里了;如你還不知道怎么把Mac系統換成Win7系統的,可以試一下上述的方法,希望會對你有所幫助。
相關文章:
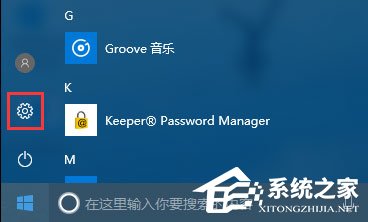
 網公網安備
網公網安備