Windows10中合并磁盤具體操作步驟
各位伙伴們了解在Windows10中是怎么合并吸磁盤的嗎?今日在此就為大伙帶來了Windows10中合并磁盤的具體操作步驟。

1、進入管理器
首先,右擊“此電腦”,在彈出來的右鍵菜單這種選擇“管理”。
2、進入磁盤管理
在彈出來的窗口中,窗口左側有一個樹形框。點擊這一個樹形框“儲存”分類下的“磁盤管理”。進入磁盤管理界面。
3、刪除卷/壓縮卷
右鍵點擊一個充裕的磁盤盤符,如果您這個磁盤是沒有用的話,建議直接刪除卷即可。但是在刪除卷之前請檢查文件,并且這一關方法成功率比較高。但是如果這一個磁盤是有用的,就需要在彈出來的右鍵菜單中選擇壓縮卷。

4、擴展卷
當Windows系統已經把您剛才選擇的卷刪除完畢后,會在“磁盤”表中出現一個朱紅色的標識。這個標識就代表剛才刪除了并且未分配的盤。右鍵點擊你想擴展的硬盤盤符,在右鍵菜單中選擇“擴展卷”。

5、進入向導
當一切就緒后,會進入一個名為“擴展卷”的向導。這時硬盤燈會狂閃,但是這屬于正常情況,無需害怕。點擊向導的下一步,進入下一頁。
6、添加磁盤
在這一頁中,左邊選擇框代表可以添加進來的空間,而右側的選擇框代表已經添加進來的空間。選擇左側的空間,然后點擊“添加”按鍵。
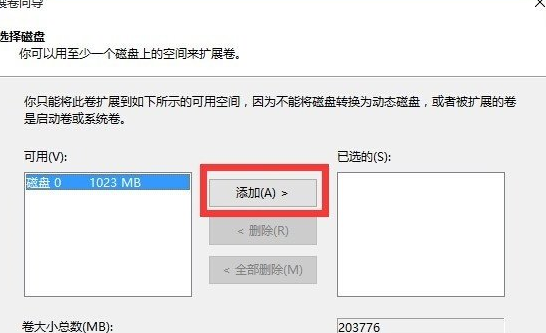
7、輸入空間
添加完畢后,在如圖所示的編輯框中輸入要分配的空間,一切就緒后,點擊下一步按鈕。
8、大功告成
點擊“完成”按鈕。趕快看一下,是不是硬盤的空間增加了!
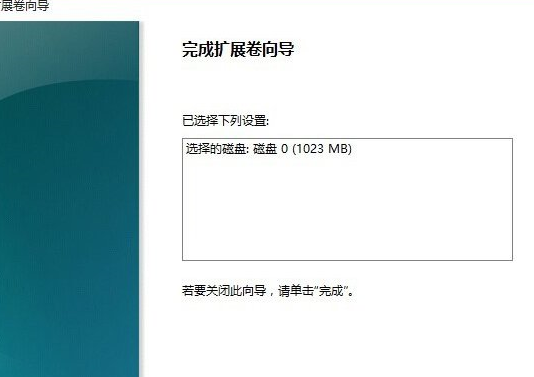
根據上文分享的Windows10中合并磁盤的具體操作步驟,你們自己也趕緊去合并吧!
相關文章:
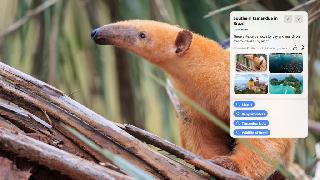
 網公網安備
網公網安備